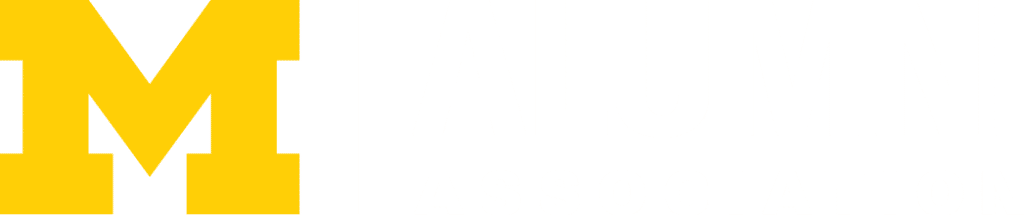Remote Desktop
Remote Desktop enables you to connect to your Ross computer from virtually any device. You can see and control your connected PC or Mac as if you were actually sitting in front of it.
The components:
- Your Ross computer (requirements):
- PC – Windows 10
-
Ethernet cable connection to the Ross network (wireless will not work)
-
The computer must be powered on and in an active (non-sleep, non-hibernation) state
-
Must be configured to run the Remote Desktop Service (see below)
-
-
Mac
-
Prior to connecting, download, install, and run the Microsoft Remote Desktop Connection Client for Macs.
-
After installing the software, follow the criteria listed under section for "PC – Windows 10" (previous section)
-
- PC – Windows 10
-
An outside device (requirements):
-
Internet connection
-
Windows or Mac OS
-
Must have Remote Desktop client software (additional download needed unless you're running Windows 8/7/Vista Professional)
-
-
A VPN connection
Directions:
- From your Ross computer:
-
Click on the start button and locate the Ross IT folder in the menu list
-
Click on the Ross Remote Desktop AutoConfig program
-
In the AutoConfig window, make sure there is a bullet in “enabled”
-
Copy the connection string “bus-ws-xxxxxxxx.adsroot.itcs.umich.edu:7678” ( you will input this string later in the process)
-
NOTE: You will have to utilize a Virtual Private Network (VPN) when connecting into your Ross computer with your outside device. Please follow the steps in Getting Started with VPN to set up your VPN connection.
- From your outside device:
- Windows 7/8/Vista:
-
Find and run the Remote Desktop program (typically found under the Start, All Programs, Accessories, Communications menu).
-
In the blank field that comes up, enter the full computer name you wrote down earlier, appending it with:7678, as seen below.
-
Click Connect.
-
-
Windows 10:
-
Click on the magnifying glass near the bottom-left of the screen.
-
Type “remote desktop” and select “remote desktop connection app.
-
Type in the full connection string: “bus-ws-xxxxxxxx.adsroot.itcs.umich.edu:7678” (without quotes).
-
Click Connect.
-
- Windows 7/8/Vista:

Troubleshooting:
If your connection fails, please check the following:
-
Make sure you have an active internet connection on both ends.
-
Check your Firewall service isn’t blocking the connection.
-
Verify that you wrote down the correct computer name and are appending it exactly as shown.
-
If you're still unable to connect, it may be due to your local ISP not having up-to-date domain name service information for your office computer. You will then have to connect using your office computer's IP address.
Last Updated on April 28, 2023