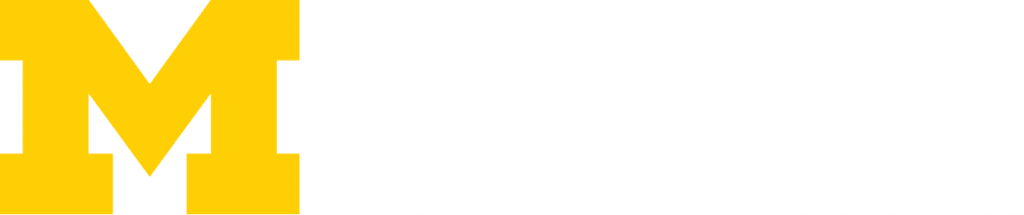How to Add & Drop Classes
The procedures for adding and dropping classes vary depending on when in the term changes are being made. Students should check the Registration Dates carefully to ensure they are following the correct procedures. The steps below also only apply for adding classes that either have open seats available, or for which the student has already been issued a permission.
- Before the Drop/Add Deadline
- After the Drop/Add Deadline
- DROP/ADD DEADLINES generally occur:
- One to two weeks after the beginning of A or B term (First or Second 7 Week) classes
- Three weeks after the beginning of Regular (full) term classes
- WEB REGISTRATION closes at the end of the day on the drop/add deadline for the class, at which point no online changes can be made to your schedule for that particular term without approval from the Ross Registrar’s Office.
Before the Drop/Add Deadline
- Go to Wolverine Access at wolverineaccess.umich.edu
- Under “Students” click on “Student Business”
- Log in with your uniqname and ITD (Kerberos) password
- Under “Student Center” click on “Backpack/Registration”
Be Aware of Class Attendance Policies: If adding a class after the first week, you will need to check with the instructor prior to registering. See Course Registration Rules & Policies for more information about class attendance rules.
TO ADD:
- Under “Find Classes,” select “Class Search” and then click on “Search”
- Enter the Subject Code and Catalog Number for the class you wish to add in the “Class Search Criteria” box and click “Search”
- You should now see “Search Results” displaying the first section of the course. By clicking on the blue arrow, you can scroll through all sections being offered.
- Find the section number of the class for which you want to register
- Click on “Select Class”
- This should take you to the “Enrollment Preferences” screen
- Click on “Next”
- This should take you to the “Select Classes to Add” screen, and you should get a message telling you that the class has been added to your backpack
- Select the class, click on “Proceed to Step 2 of 3”, and follow the prompts to officially register for the class
- After registering, you should receive a message telling you that you are now registered for the class
Waitlists remain active on Wolverine Access until the drop/add deadline for that term. Once there is an active waitlist for a class, students are NOT automatically added to the class when seats become available. It is the student’s responsibility to watch enrollment numbers and contact the instructor if seats become available. At the instructor’s discretion, permissions will be issued to the top waitlisted students. To use a permission, students must first drop from the waitlist, and then add the class.
TO DROP:
- Click on the “Drop” Tab
- If prompted, select the correct term
- Select class(es) you would like to drop
- Verify that you have selected the correct class(es)
- Click “Drop Selected Classes”
- Follow the prompts to finish dropping your classes
- You should receive a message telling you that you have successfully dropped
After the Drop/Add Deadline
- These procedures only apply to Business Administration students. Non-Business Administration students must obtain approval from their home school to add or drop classes after the drop/add deadline.
- For Ross students, the deadline to drop classes is no later than the late drop deadline. See process below for details.
TO ADD:
- Submit a late add request through your Student Center in Wolverine Access.
- If your request is approved by the instructor, it will be forwarded to the Ross Registrar’s Office (rossregistrarsoffice@umich.edu) for review. Please note:
- You must meet the required standing (e.g., junior, senior, or graduate standing as appropriate) for the desired class.
- You must have sufficient credits for the term in order to add the desired class. (The standard credit limit for full-time students is 18.00 credits.)
- Students can view the status of their request upon completion of the form by using the “View Request Status” link under “Late Drop/Add Request” in their Student Center. The request may also be cancelled in the “View Request Status” page.
- If the “Request for Late Add” button does not appear, the student should reach out to the Ross Registrars Office for further instructions.
- If the late add is approved, the University Registrar’s Office will add the requested class to your schedule.
TO DROP:
- Submit a late drop request through your Student Center in Wolverine Access.
- Once approved by the instructor, the request will be sent to the Ross Registrar’s Office for approval.
- If the drop is approved, the University Registrar’s Office will late drop the requested class from your schedule.
- Please note:
- When a course is dropped after the deadline, a “W” notation appears on the student’s transcript indicating that the student elected the course and later dropped it (even if the student never attended the class). This “W” has no effect on GPA. Credits still count towards a student’s semester total, but not towards degree requirements.
- Students can view the status of their request upon completion of the form by using the “View Request Status” link under “Late Drop/Add Request” in their Student Center. The request may also be cancelled in the “View Request Status” page.
- If the “Request for Late Drop” button does not appear, the student should reach out to Ross Registrar’s Office for further instructions.
If you are experiencing problems or have any questions please contact the Ross Registrar’s Office at rossregistrarsoffice@umich.edu.